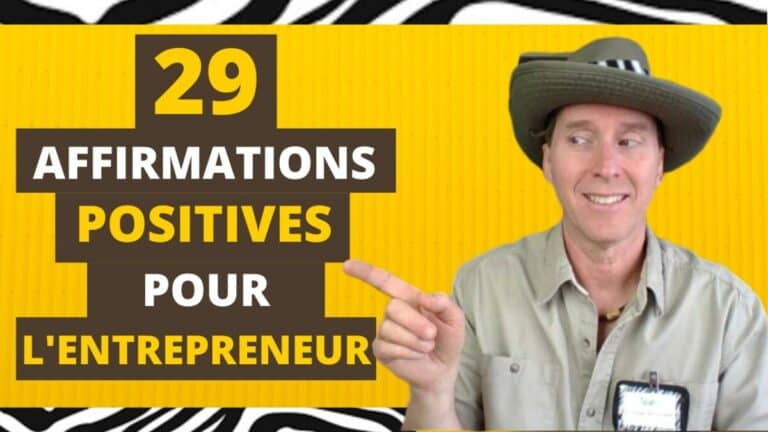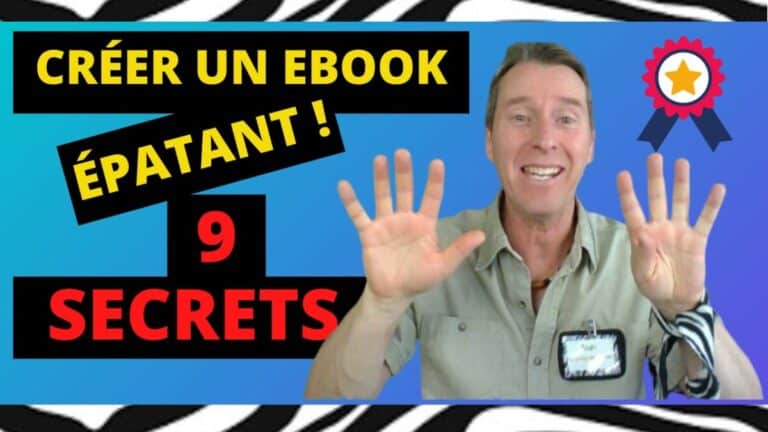Comment faire une infolettre facilement
Comment faire une infolettre facilement. De nombreux propriétaires de blog et site web se posent cette question . Est-ce également votre cas ?
Si vous êtes ici c’est que vous avez déjà en place un blog ou un site internet et que vous comprenez l’importance de pouvoir capturer le courriel de vos visiteurs. Vous voulez par la suite leur offrir du bon contenu via email ainsi que des offres promotionnelles à l’aide d’une infolettre.
Vous allez découvrir dans cette vidéo, comment mettre en place une infolettre efficace qui sera à votre image et comment la publier sur une base régulière à vos abonnés.
Je m’appelle Alain Bouthillier, je suis auteur, coach et formateur sur le web et je travaille de la maison depuis 2010. Il y quelques années j’essayais de créer et de vendre des ebooks et formations sur internet. En d’autres mots, mon but était vraiment d’augmenter mes ventes en ligne.
À ce moment-là j’avais de la difficulté avec la technologie web qui me causait régulièrement des maux de tête et des frustrations.
Un bon outil pour faire une infolettre facilement
Après de nombreuses recherches sur le web marketing, j’ai découvert que de nombreux experts et blogueurs à succès tant Français que Américains, utilisait simplement un logiciel d’email marketing, un autorépondeur du nom de Aweber pour créer facilement leur infolettre et la diffuser à leurs abonnés.
Parce que j’avais confiance en ces experts, je me suis donc procurer ce logiciel à 19$ / mois et je l’ai trouvé relativement facile à utiliser pour créer une infolettre efficace.
C’est donc avec Aweber que je vais faire la démonstration. Voici le lien où vous pouvez faire un essai gratuit du logiciel pendant 30 jours. CLIQUEZ ICI pour vous procurer le logiciel et obtenir du même coup, ma formation vidéo Aweber gratuite en français.

Lorsque vous êtes sur la plateforme Aweber, la première chose à faire est de créer votre liste sur laquelle vos abonnés vont s’inscrire.
Étape 1 : Créez votre liste d’abonnés
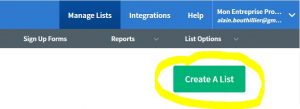
a) Sous l’onglet Manage lists, cliquez le bouton vert pour créer votre liste d’abonnés qui sera reliée à votre infolettre.
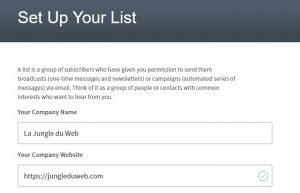
.
b) Personnalisez votre liste avec le nom de votre site web, votre adresse url, votre nom et votre email d’entreprise et cliquez sur le bouton next step au bas de la page.
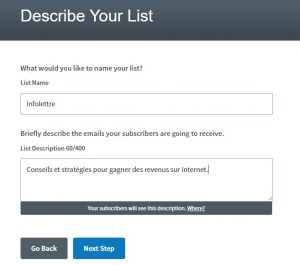
.
c) Donnez ensuite un nom à votre liste. Dans cet exemple j’ai écrit « infolettre ». Inscrivez dans la case du bas, ce que vous allez offrir dans votre infolettre pour vos abonnés. Cliquez ensuite sur next step.
d) Les visiteurs qui vont s’inscrire sur votre formulaire d’infolettre vont recevoir automatiquement un message email de demande de confirmation. Approuvez la formulation de ce message de confirmation en français sur cette page et cliquez ensuite sur le bouton vert.
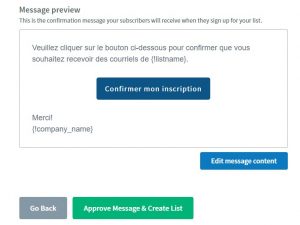
e) Voilà ! Votre liste à été créée en quelques clics.
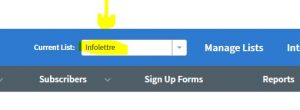
f) Il reste seulement un petit ajustement à faire. Allez sur l’onglet list settings.
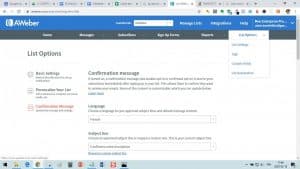
Cliquez ensuite sur confirmation message. La page de confirmation s’ouvrira à nouveau avec une nouvelle section au bas de la page. Dans cette section inscrivez l’URL de la page de remerciement que vous aurez fait au préalable dans votre site web. Un message comme par exemple « Merci pour votre inscription » fera l’affaire.
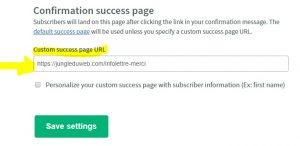
BRAVO, votre liste d’abonnées qui sera reliée à votre infolettre est maintenant prête.
Étape 2 : Créez votre infolettre
a) Pour créer votre infolettre, allez sur l’onglet « Message ». Sélectionnez « Broadcast ».
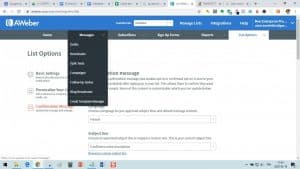
b) Cliquez ensuite sur l’éditeur de texte « Drag and Drop ».
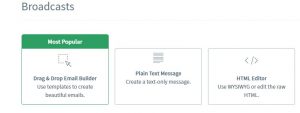
c) Cliquez sur le bouton bleu « Template » à votre droite.
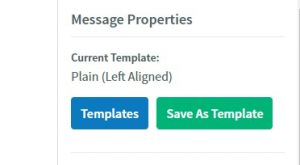
d) Vous venez d’ouvrir la caverne d’ALIBABA. Vous allez découvrir des dizaines et des dizaines de templates (gabarits) que vous pouvez vous servir pour structurer et créer votre infolettre. Sélectionnez le modèle de votre choix et cliquez le bouton bleu « Apply ».
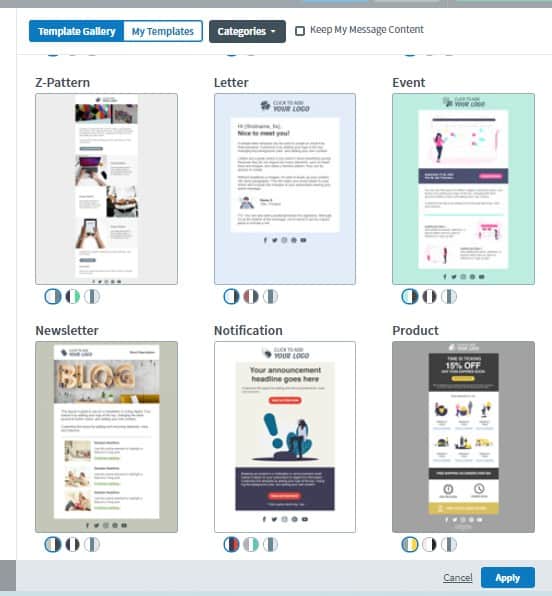
e) Votre modèle est prêt à être modifié avec votre logo, votre texte et vos images. Pour modifier une image, vous n’avez qu’à cliquer dessus et une petite boite de modification s’ouvrira à votre droite. Vous n’avez qu’à télécharger votre image à partir de votre ordinateur et aweber fera le reste.
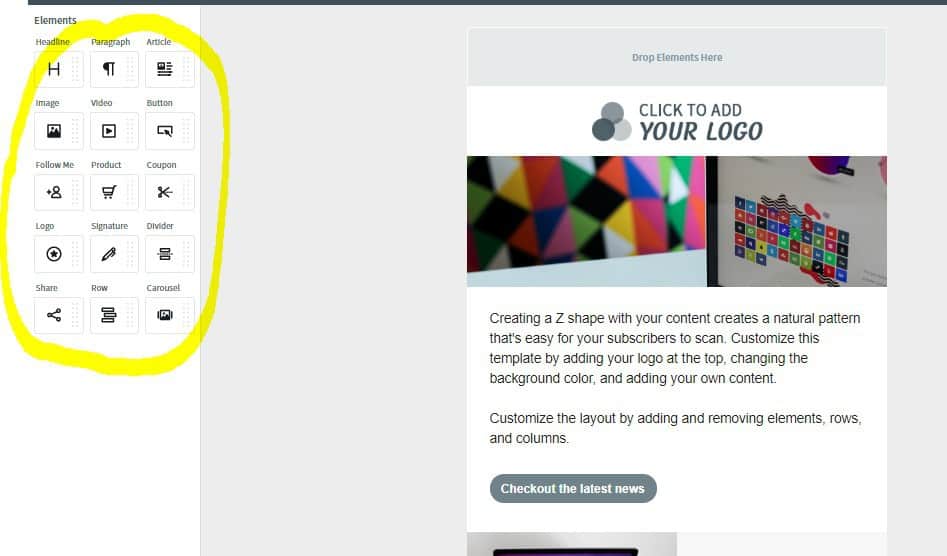
f) À votre gauche, vous avez également des éléments que vous pouvez ajouter à votre infolettre tels que des boutons, coupons rabais, articles etc. Une fois que votre contenu est inséré dans votre infolettre, cliquez le bouton vert « Save as Template ».
Donnez ensuite un nom à votre infolettre et conserver sa structure pour la réutiliser lors de votre prochaine parution.
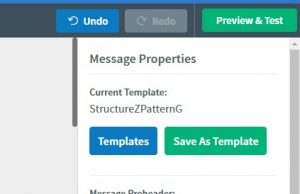
g) Pour finaliser le tout, cliquez sur le bouton « Save and Exit » au bas de la page.
BRAVO ! Vous avez maintenant une belle infolettre à votre image !
Étape 3 : Publier votre infolettre
À ce point, votre liste d’abonnés ainsi que votre infolettre ont été créé. Avec Aweber, vous avez la possibilité d’envoyez votre infolettre immédiatement ou programmer l’envoi automatiquement à la date de votre choix.
En sommes, vous pourriez créer toutes vos infolettres pour les mois à venir en quelques heures et programmer l’envoi automatiquement aux dates prévues. Vous allez ainsi sauver énormément de temps et l’envoi régulier de vos infolettres va vous générer de nombreuses ventes.
Voici comment programmer le tout:
a) Vous êtes toujours sous l’onglet « Messages » sur la section Broadcast. Cliquez sur le bouton bleu « Send Options » et sélectionner « Schedule a broadcast »
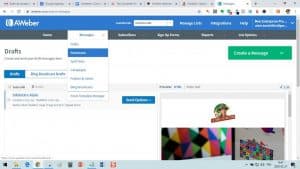
b) Une nouvelle fenêtre ouvre vous donnant différentes options pour l’envoi. Assurez-vous que votre liste soit afficher et cliquer le bouton bleu « Edit » de la section « When should this message be sent? »
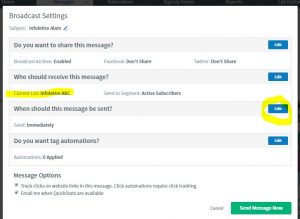
Un calendrier va s’ouvrir dans lequel vous allez pouvoir choisir la date, l’heure et le fuseau horaire de l’envoi. Lorsque votre choix est fait cliquez le bouton bleu « Apply »au bas de la page.
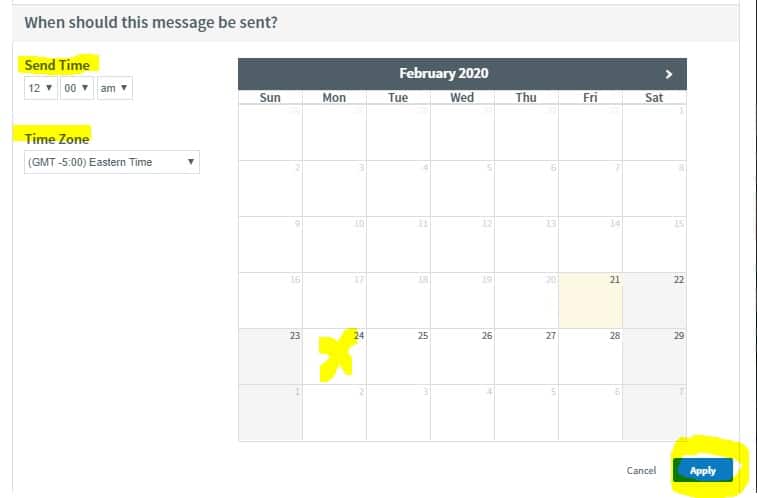
Voilà ! Votre infolettre est maintenant programmé pour l’envoi automatique. Si vous avez faite une erreur, pas de problèmes. Vous n’avez qu’à cliquer sur le bouton « unschedule » et refaire l’opération dans le calendrier.
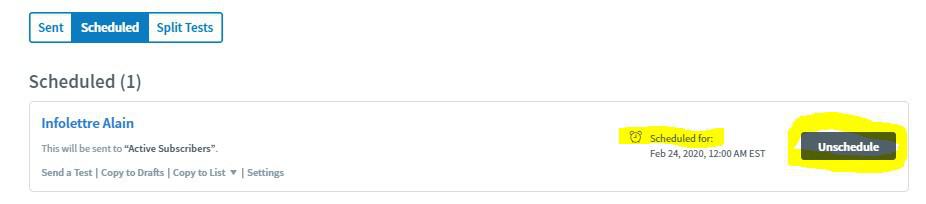
Étape 4 : Créer votre formulaire de capture de courriel
Une fois que votre liste a été créé, que votre infolettre est prête pour l’envoi, il ne reste qu’à mettre en place la boîte de capture de courriel sur votre site web. Mon site de démonstration est construit avec l’interface WordPress que je vous recommande.
a) Rendez-vous sur votre interface WordPress de votre site web. Téléchargez une extension gratuite qui se nomme « Aweber Forms by Optin Cat ». Installez et activer.
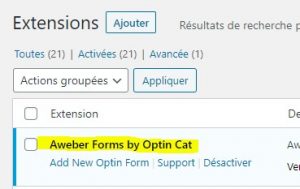
b) Dans votre menu sur le tableau de bord, vous avez une nouvelle section Optin Forms qui vient de s’ajouter. Cliquez sur Add New.
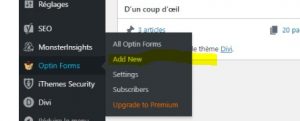
c) Une nouvelle page s’ouvre et vous propose différents templates (gabarits). Choisissez l’onglet « Sidebar widgets » et cliquez sur le 2e modèle de formulaire.
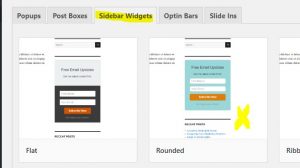
d) Une nouvelle page s’ouvre et vous présente l’éditeur du formulaire de capture de emails. Donnez d’abord un nom à votre formulaire.
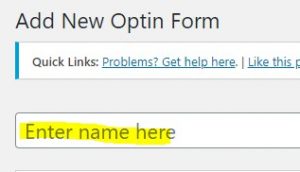
e) Ensuite modifiez les informations en cliquant sur la section du titre, sous-titre etc. À droite vous avez l’endroit où éditer le texte.
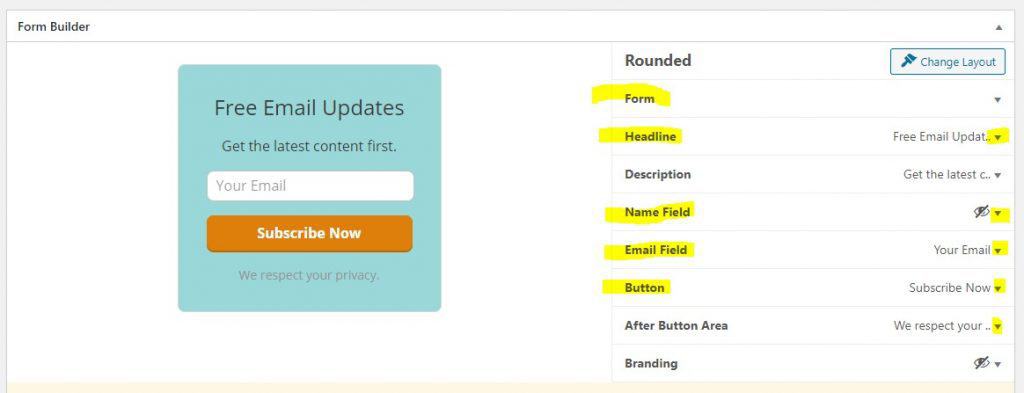
f) Une fois vos modifications effectuées, descendez sur la page et cliquez le lien bleu pour obtenir l’autorisation de aweber à se connecter à ce formulaire. Entrez vos identifiant sur la page d’autorisation et aweber va vous donner un code. Copier ce code et collez-le dans la boite. Cliquez ensuite « Save » au bas de la page.
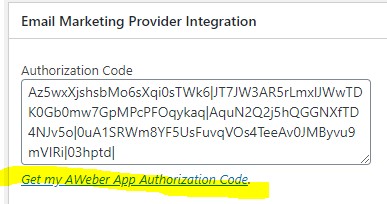
g) Une nouvelle section vient de faire son apparition sous cette boite. Aweber vous montre toutes les listes sur votre compte, ce qui vous permet de choisir le nom de votre liste d’abonnés qui sera reliée à votre formulaire de capture.
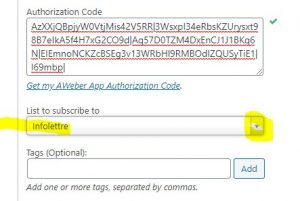
h) La configuration est presque terminée. Veuillez remplir les champs tels que démontré ci-dessous. Assurez-vous que la ligne « redirect to » pointe bien vers votre page que vous avez créer dans votre site web.
Cette page va indiquer à l’abonné qu’il va bientôt recevoir un courriel dans lequel il doit confirmer son abonnement. Cliquez ensuite sur Save.
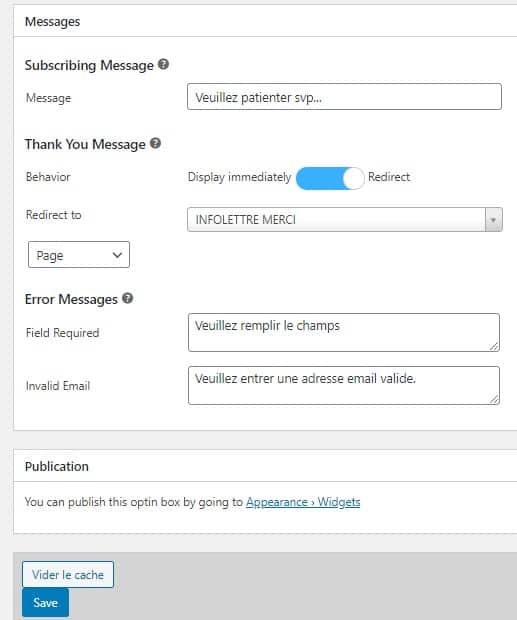
BRAVO ! Votre formulaire est maintenant configuré et prêt à installer au bon endroit sur votre site web.
Dernière étape : installer votre formulaire sur votre site web
Voici comment l’installer dans la barre transversale (side bar) de votre site WordPress.
1- Allez dans le menu de votre tableau de bord WordPress et sous l’onglet Apparence sélectionner « Widgets ».
2- Dans vos widgets, un l’élément « Sidebar optin form » à été ajouté. Cliquez sur la petite flèche pour sélectionner la barre latérale et cliquez le bouton bleu ajouter le widget.
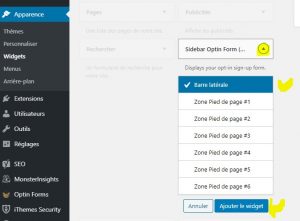
3- Votre widget s’est déplacé directement dans la section de la barre latérale (sidebar). Vous n’avez qu’à sélectionner le nom de votre formulaire et ensuite cliquez sur enregistrer.
Voilà ! Le travail est complété, beau boulot. Vous avez maintenant un beau formulaire de capture de courriel qui vous permettra de rester en communication avec vos abonnées pour leur offrir du contenu utile ainsi que des offres promotionnelles.
Vous avez découvert la méthode pour faire une infolettre, la publier en automatique, construire votre liste et installer un formulaire de capture sur votre site.
Comme vous pouvez constater, ce n’est pas si difficile, il s’agit simplement de suivre les étapes telle une recette de cuisine et le tour est joué.
Je souhaite que ce tutoriel vous soit utile et je vous souhaite un bon succès avec la création de votre infolettre ou newsletter.
Si vous désirez vous procurer aweber : Cliquez ici pour un essai gratuit de 30 jours. Ceci est mon lien d’affiliation. Faites-moi parvenir une copie de votre achat par la suite à alain@jungleduweb.com et je vous ferai parvenir ma formation vidéo aweber en français gratuitement.